こんにちは。お久しぶりです。
新規購入できるPCはほとんどがWindows11となるなど、Windows11が少しずつ広がってきたので、どんなものか試すためにWindows11をインストールしてみました。
しかし、メインマシンにインストールする度胸はなかったので、Windows11の推奨スペックからは外れたサブマシン(Core-i7 7700K)にインストールしてみました。
注: Windows11の最小システム要件を満足していないデバイスにWindows11をインストールすることは推奨されません。
本手順によりWindows11をインストールすることで発生するあらゆるトラブルについて、筆者は一切の責任を負いません。あくまで自己責任でお願いします。
1.TPMの設定
Windows11のシステム要件にはTPM 2.0が有効になっていることというものがあります。
当方が使用している、GIGABYTE Z270-HD3のマザーボードでは、UEFIから設定することにより、TPM 2.0を有効化できました。
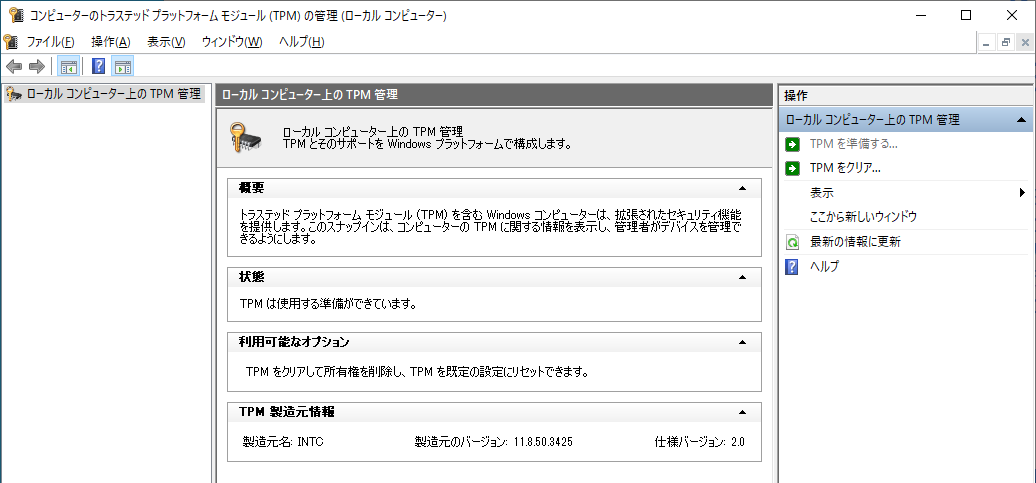
2.レジストリの設定
TPM 2.0を有効化できたものの、当方が使用しているCPUは第7世代のCore-i7 7700Kであるため、システム要件にはこちらも引っかかります。
こちらは以下のページを参考に、レジストリの設定を実施することでクリアしました。
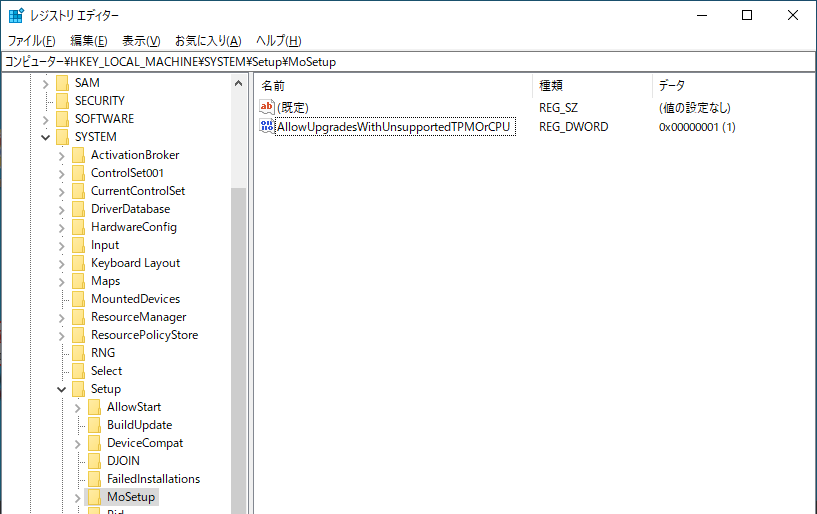
ちなみにレジストリの設定を実施せず、インストールを試みたところ途中で以下のようなエラーが出てインストールできませんでした。
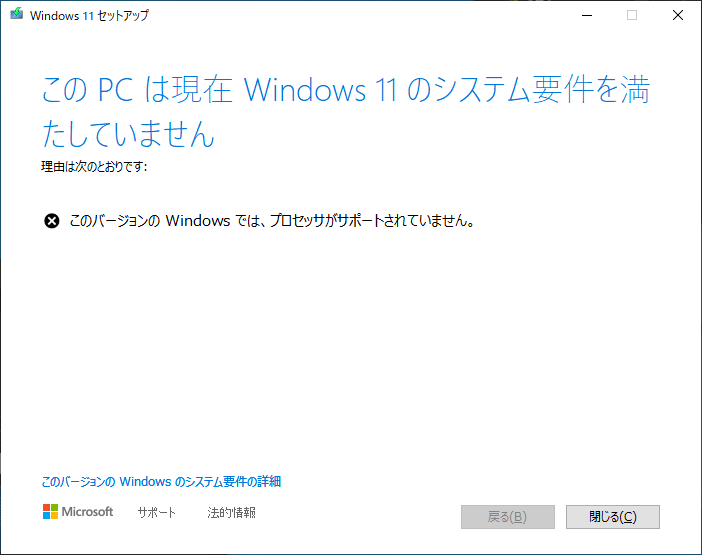
3.インストールディスクの準備
マイクロソフトの公式サイトから、Windows11のインストールメディアを作成します。
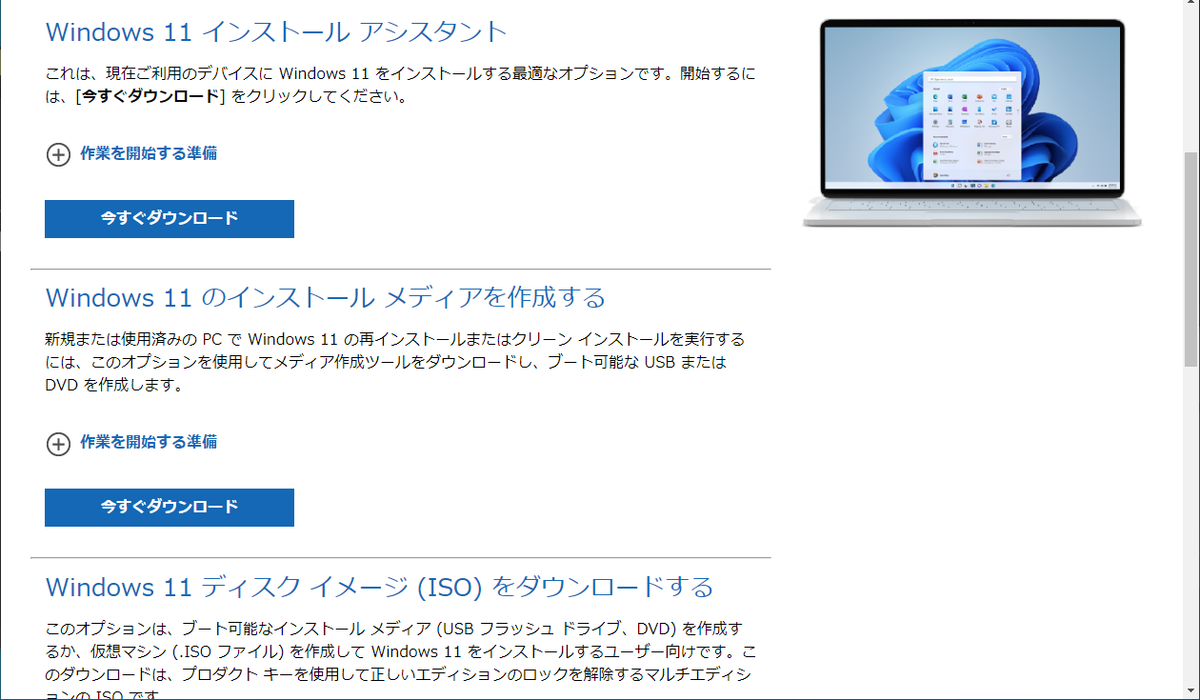
4.インストール作業
マイクロソフトの公式サイトから、Windows11のインストールメディアを作成し、インストールを開始します。
途中、以下のような警告出ます。よく読んで「承諾する」を押してください。
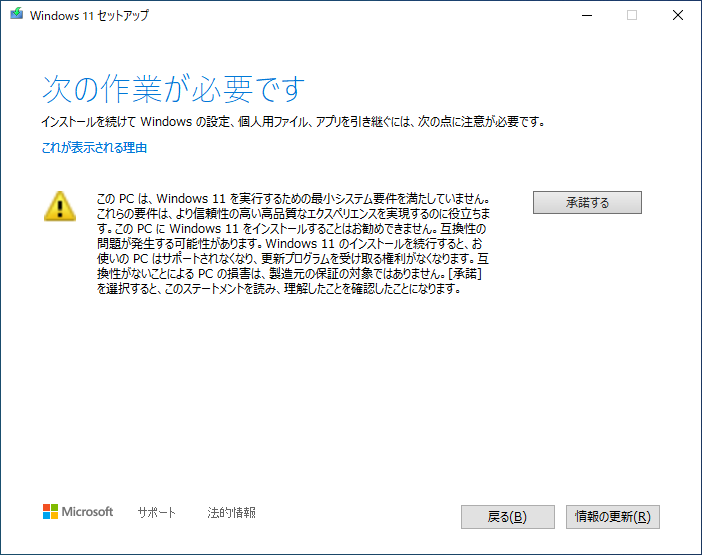
5.デザインの設定
少々使ってみると、デザインの設定でかなりパフォーマンス寄りにしなければ、エクスプローラの反応が遅く、かなり使いにくいという印象を持ちました。
(最小要件を下回るCPUを使っているため文句は言えませんが・・・)
そのため、パフォーマンス寄りの設定としました。
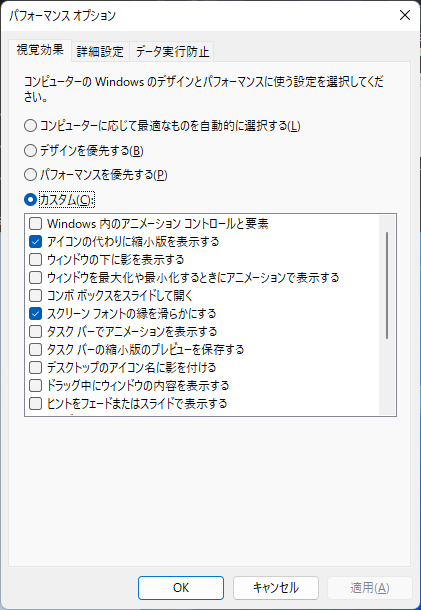
設定にあたっては以下のブログを参考とさせていただきました。
6.使ってみての感想

パフォーマンス寄りの設定とした後は、Minecraft Launcherの再インストールを求められた以外は、まだそんなに使い込めていませんが、普通に使えています。
7.その他
実はここまでのインストール作業を、リモートデスクトップ接続の状態でWindows10のメインマシンから進めていました。
インストーラの立ち上げくらいまでは驚きはなかったですが、以下に貼り付けた画面までリモートデスクトップ接続で表示されたのが驚きでした。

なお、調子に乗ってBootcampのMacbook Proにもインストールしようと思いましたが、同じ方法ではうまくいかず保留しております。
では、また