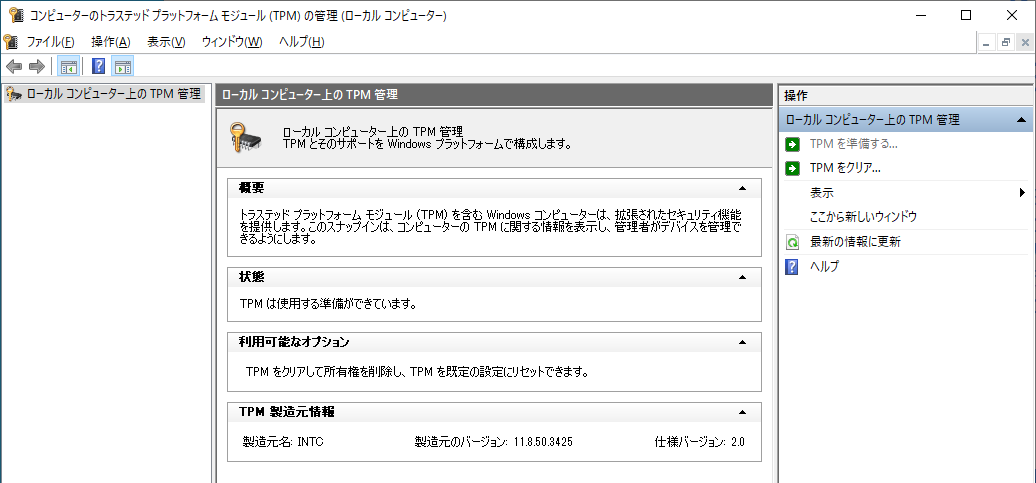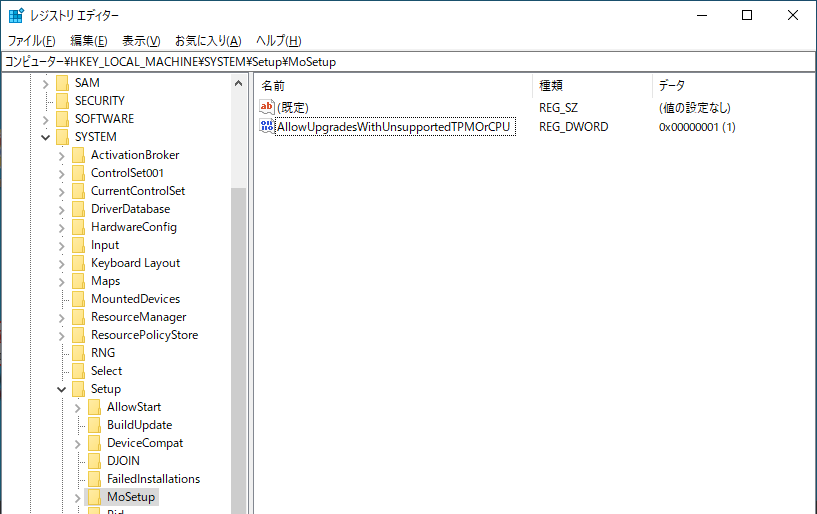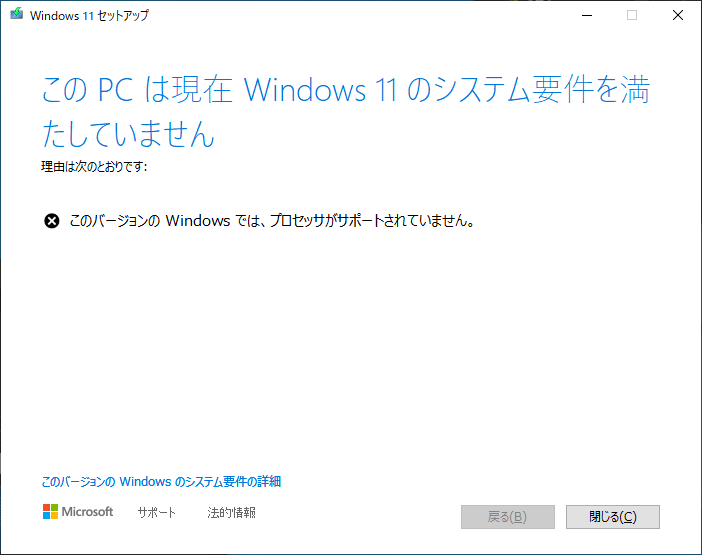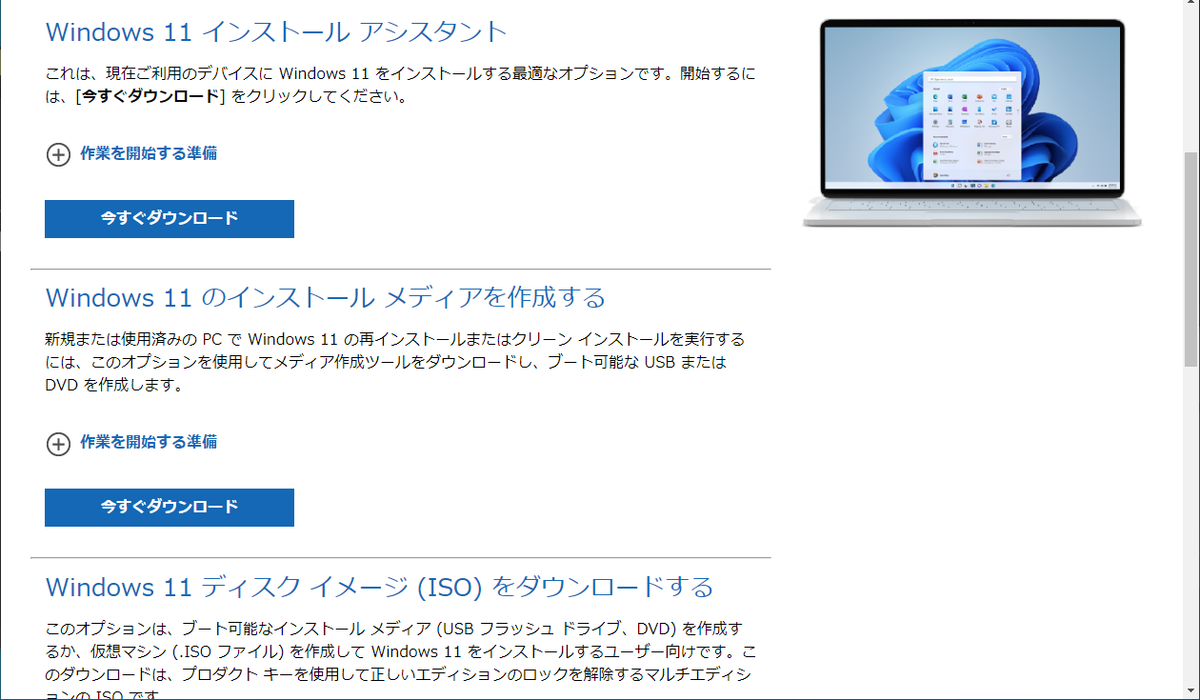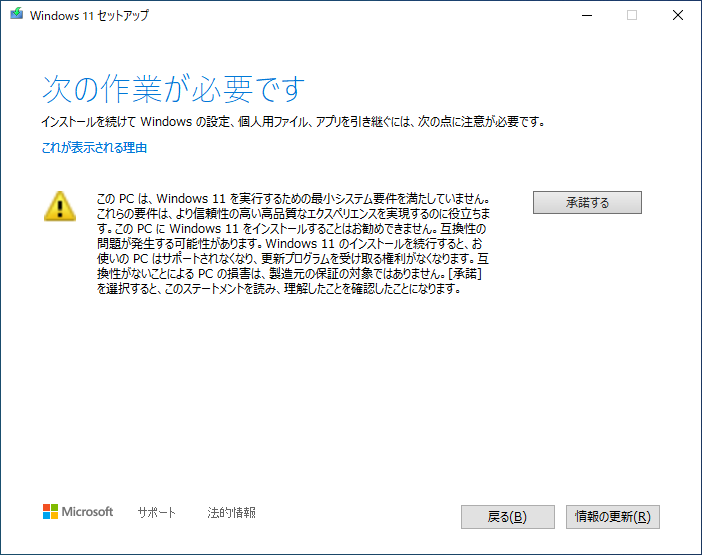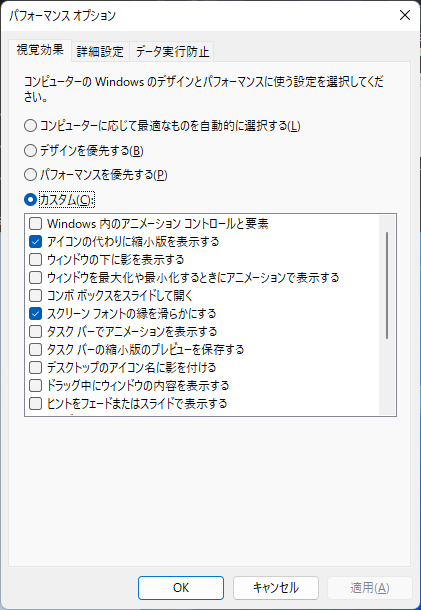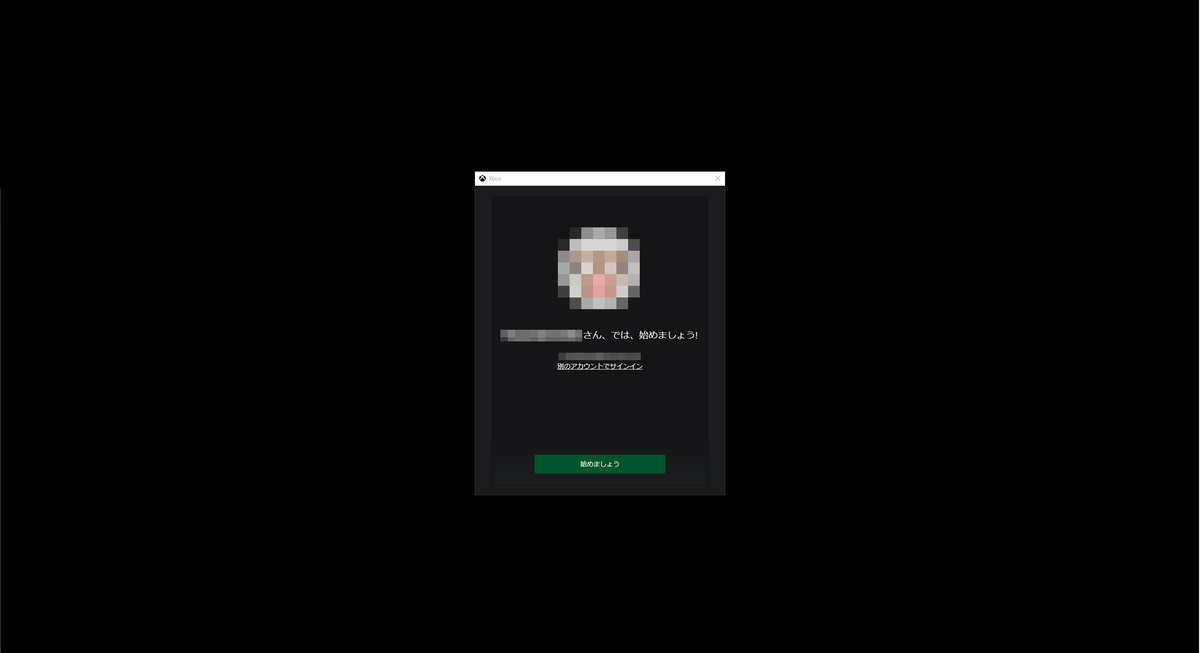事前にネットに流れていた動画等に惹かれ、Microsoft Flight Simulator 2020を導入しました。
MSストア版について、事前予約し8/18前から事前ダウンロード実施していたのですが、結局遊べるようになるまで3日かかりました。
備忘録までに、色々苦労した点を書き留めます。
1.周辺機器の準備 巷で言われているとおり、本ゲームは鬼のようなスペックを要求します。
当方GeForece RTX2060Super使っていますが、8/18に対応のドライバがダウンロード可能となったので、インストールしました。GeForce Experimenceの画面に出てくる時点で、このためにアップデートしましたという感じでしょうか。
グラボのドライバインストール画面
ちなみに、リリースノートの先頭に出てきます。
リリースノートです
今後VR 対応の予定もあるようですが、対応予定がHP reverb G2(一応Win MRですが、解像度が両眼で4K)のようです。 もしかしてグラボごと買い替えの合計20万円オーバーコース???勘弁してください・・・
なお、スティックはX56を使っていますが、こちらは特に新たにドライバインストールせずに使用可能でした。ただし、アサイ ンを設定する場合、どのスイッチがどの名称で呼ばれているのか、非常に分かりづらかったです。
2.インストールするドライブの選択 Steamのレビュー欄やらいろいろなところで書かれていますとおり、95GB近い容量のコンテンツをダウンロードしてくれます。そのため、必要インストール容量は130GB程度要求してくれます。
当方、Cドライブはすでに色々入っており、そんなに空き容量なかったので、他のSSD のドライブに導入しました。
MS Storeからのインストール時にインストールするドライブを選択できます。また、後ほど触れるコンテンツのダウンロード時にもインストールするドライブを選択できます。
コンテンツダウンロード時のインストール先選択画面
コンテンツのダウンロード時にはフォルダも選択できますが、MS Storeからのインストール時にはフォルダを選べず、選択したドライブの直下にProgram FilesやWindowsAppといったフォルダができてしまうのが少々煩わしいです。
3.コンテンツのダウンロード コンテンツのダウンロードですが95GB程度です。色々トラブルがあり、都合2回ダウンロードしました。1回目はダウンロードが数回止まりました。2回目はツイッタ、ブログ、公式FAQサイトで色々言われている、管理者権限のコマンドプロンプト で「netsh int tcp set global autotuninglevel=normal 」の呪文を打ち込むことにより、途中で止まらずダウンロードできました。夜中でしたが早いときは60Mbps以上出ていました。
公式FAQ:https://flightsimulator.zendesk.com/hc/en-us/articles/360015761760-Slow-download-speed
インストール完了画面
また、1回目でダウンロードが止まった時、ダウンロード途中のファイルは「.fspatch」や「.fspackage」の拡張子がついていました。これらのファイルを削除してPCを再起動したら途中からダウンロードが再開されました。
ただし、トラブルで1回目のダウンロードデータでの起動確認はできていないです。
ダウンロードが止まったときのフォルダ
4.インストール ここが一番苦労しました。インストールが終わって、CONTINUE押すと、青いステータスバーは出てくるのですが、途中で止まってしまい、ソフト再起動しようが、PC再起動しようが一晩放置しとこうが変わりませんでした。MS Storeからの再インストール(※)してもダメ、95GBのコンテンツパッケージを再ダウンロードしてもダメとなり、「これはCドライブ以外にインストールしているのがダメなのか?(SSD 買い替え&Windows ごと再セットアップ??)」、「CPU OCしているのがダメなのか?(CPU、マザボ 、メモリ入れ替え・・・)」等、途方にくれていました。
止まったのはこの位置
ダメ元で、公式FAQを見たところ、特殊な文字がWindows プロファイルに含まれいているとダメという記載がありました。確かにいつも使っているユーザアカウントは日本語になっており、FreeCAD等、それが原因で動かないソフトが一部あります。
そこで、特殊な文字を使っていないアカウントでログオンし再度セットアップ(コンテンツは日本語のアカウントでダウンロードしたフォルダを指定)したところ、ようやく初期設定にたどり着きました。
公式FAQ:https://flightsimulator.zendesk.com/hc/en-us/articles/360015999539-Stuck-on-the-blue-bar-TBM-loading-screen-loading-stops
※:しかも、再インストール時、アンインストールしたソフトがディスクをロックしてたらしく、インストールしたいディスクが選択肢に出てこない事象が発生しました。ディスクを再フォーマットしたら選択肢に出てくるようになりました。
5.遊んでみて 動かすまでが非常に苦労しますが、一度動き出すと、そのグラフィックには圧倒されます。もちろん日本の地方都市レベルでは、建物一つ一つのレベルは忠実ではないですが、なんとなくアメリ カンな町並みになるX-Plane11と比較すると、どこが見えているのか非常にわかりやすいです。自宅に墜落することもできるレベルです。
HIGH END状態です
ただし、グラボの負荷は以上に高いです。常に100%に張り付いています。
当方の環境(※1)では、Grobal Rendring QualityをULTRAにするとギリギリ30フレーム出ないくらい、HIGH ENDにすると40フレーム前後でした。グラボの使用率が100%で張り付いているので、グラボが足を引っ張っているのかと思います。ただし、私の節穴な目では、飛行した場所が悪かったのかULTRAとHIGH ENDの違いがいまいちわかりませんでした。無理してULTRAにしなくても良いのかもしれません。
X Planeで通常のディスプレイとVR (※2)だと、通常のディスプレイでは60~70フレームくらい出ますが、VR だと40フレームくらいに落ちます。
今回、通常ですでに40フレームくらいで、そこからさらにVR (しかも高解像度)となると、末恐ろしいです。
だいたい、X-Plane 11で衛星写真 のフォトシーナリをVR で飛んだぐらいと同じ程度の負荷なのかもしれません。
※1: CPU: Core i7 -7700K (最大4.9GHzにオーバークロック )SSD 960GBGeForce RTX 2060 SUPER
※2: 当方が使っているVR